
시끄러운 노트북 팬 소음을 줄이는 11가지 꿀팁을 소개합니다. 간단한 윈도우 설정법부터 팬 속도 제어 프로그램 활용법까지 실사용자 경험을 공유합니다. 노트북을 사용할 때 가장 신경 쓰이는 문제 중 하나가 바로 팬 소음이다. 특히 조용한 장소에서 갑자기 팬이 시끄럽게 돌아가면 집중력이 떨어지고 불편함을 느끼게 된다. 팬 소음은 단순히 성가신 소리 이상의 문제로 노트북의 내부 상태나 설정과 관련이 깊다. 이번 글에서는 노트북 팬 소음을 효과적으로 줄일 수 있는 설정과 실사용 꿀팁을 실제 경험을 바탕으로 자세히 소개한다.
<목 차>
◆ 노트북 팬 소음 해결방법 11가지 ◆
1. 전원 관리 설정 변경하기
팬 소음이 심하다면 가장 먼저 확인할 것은 윈도우의 전원 관리 설정이다. '고성능' 모드에서는 CPU가 과부하 상태로 작동할 가능성이 크므로 '균형 조정'이나 '절전 모드'로 변경하면 발열을 낮추고 팬 소음을 줄일 수 있다. 설정 방법은 '제어판 → 전원 옵션 → 전원 관리 옵션 선택'에서 쉽게 변경 가능하다. 이 간단한 설정 하나로도 팬 소음이 현저히 줄어드는 것을 경험할 수 있다.
2. 백그라운드 프로그램 정리하기
불필요한 백그라운드 프로그램이 많으면 CPU와 RAM 사용률이 높아지고 팬이 계속 작동하게 된다. 작업 관리자를 열어(Ctrl+Shift+Esc) CPU 점유율이 높은 프로그램을 종료하거나 시작 프로그램에서 불필요한 앱을 비활성화하면 팬 소음이 줄어든다. 특히 바이러스 검사나 클라우드 백업 프로그램은 시스템 리소스를 많이 차지하므로 필요할 때만 실행하는 것이 좋다.
3. 팬 속도 제어 프로그램 사용하기
팬 소음을 직접적으로 줄이는 방법 중 하나가 팬 속도 제어 프로그램을 사용하는 것이다. 대표적인 프로그램으로는 'SpeedFan', 'Notebook FanControl'이 있다. 팬 속도를 너무 낮추면 노트북이 과열될 수 있으므로 적당히 낮추는 것이 중요하다. 실제 사용해 보니 적정 속도를 찾아 설정하면 소음과 발열 관리 모두에서 만족스러운 결과를 얻을 수 있었다.
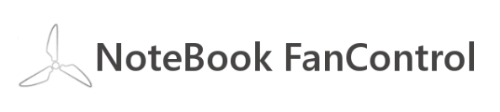
4. 내부 먼지 청소하기
노트북 내부에 먼지가 많이 쌓이면 팬이 제대로 작동하지 않고 소음이 심해진다. 주기적으로 압축 공기 스프레이나 전문 청소 키트를 사용하여 팬 주변과 통풍구를 청소해주는 것이 좋다. 내부 청소 후에는 팬 소음뿐만 아니라 전체적인 발열까지 줄어들어 성능 향상 효과를 체감할 수 있다.
5. 써멀 그리스 재도포하기
CPU와 GPU 사이의 열 전달 효율을 높여주는 써멀 그리스는 시간이 지나면서 경화되어 효과가 떨어진다. 이로 인해 팬이 과도하게 작동할 수 있다. 전문가의 도움을 받거나 DIY로 써멀 그리스를 재도포하면 열효율이 개선되고 팬 소음이 현저히 줄어든다. 노트북을 오래 사용했다면 꼭 한 번 고려해 볼 만한 관리법이다.
6. 노트북 받침대나 쿨링패드 사용하기
노트북을 책상이나 이불 위에 두고 사용하면 열이 쉽게 빠지지 않아 팬이 더 세게 돌아가게 된다. 노트북 받침대나 쿨링패드를 사용하면 하단 공간을 확보해 공기 순환을 도와준다. 특히 쿨링패드는 추가 팬이 달려 있어 열 배출과 소음 감소에 큰 도움이 된다.
7. 최대 프로세서 상태 조정하기
전원 옵션에서 고급 설정으로 들어가면 '프로세서 전원 관리' 항목이 있다. 이 중 '최대 프로세서 상태'를 100%에서 80~90%로 낮추면 CPU의 최대 동작률을 제한해 발열을 줄일 수 있다. 팬 소음이 줄어들면서 배터리 효율도 좋아져 전체적인 성능 안정성에 기여한다.
8. BIOS에서 팬 프로파일 조정하기
노트북 제조사에 따라 BIOS(또는 UEFI)에서 팬 속도나 프로파일을 직접 설정할 수 있는 경우가 있다. 부팅 시 F2, Del 키 등으로 BIOS에 진입한 후 'Fan Control' 또는 'Thermal Settings' 항목에서 'Silent Mode'로 설정하면 팬 소음을 줄일 수 있다. 단, 모델에 따라 해당 기능이 없을 수도 있다.

9. 고주파 차단 매트 또는 접지 멀티탭 사용하기
일부 노트북에서는 팬 소음으로 착각할 수 있는 고주파 전자음(코일 와인)이 발생한다. 이럴 땐 고주파 차단 매트 또는 접지 기능이 있는 멀티탭을 사용하는 것이 도움이 된다. 접지가 잘 안 돼 생기는 잡음 문제를 해결할 수 있다.
10. 외부 모니터 활용과 덮개 닫기 설정 활용하기
고성능 작업 시에는 노트북의 화면을 닫고 외부 모니터만 사용하는 '덮개 닫기 모드'가 팬 소음 줄이기에 도움이 된다. 윈도우 설정 > 전원 및 절전 > 덮개를 닫을 때 동작에서 '아무 작업 안 함'으로 설정하면, 발열을 더 효율적으로 분산시킬 수 있다.
11. SSD와 RAM 업그레이드로 부하 감소시키기
낡은 HDD나 부족한 메모리는 시스템 전체 부하를 높여 팬이 자주 작동하게 만든다. SSD 교체와 RAM 업그레이드는 단순 성능 향상뿐 아니라 발열과 팬 작동 빈도 감소에도 효과가 있다. 구형 노트북을 사용 중이라면 가장 먼저 고려해 볼 수 있는 방법이다.
결 론
노트북 팬 소음은 단순히 성가신 문제가 아니라 시스템의 전반적인 상태를 나타내는 신호이다. 위의 방법들을 적용하면 대부분의 팬 소음 문제를 쉽게 해결할 수 있다. 특히 전원 관리 설정 변경, 백그라운드 프로그램 관리, 팬 속도 제어 프로그램 사용, 내부 청소 및 써멀 그리스 관리, 쿨링패드 사용 외에도 프로세서 상태 조정, BIOS 설정, 접지 멀티탭, 외부 모니터 활용, 업그레이드 등 다양한 보조 방법이 존재한다. 노트북을 더 조용하고 쾌적하게 사용하고 싶다면, 위의 팁들을 조합하여 적극적으로 활용해 보자.
'IT 꿀팁' 카테고리의 다른 글
| 무료 ChatGPT로 초보자도 쉽게 지브리·마블 스타일 원하는 이미지 만드는 방법 - 프롬프트 하나만 알면 어려운 이미지도 가능 (1) | 2025.05.10 |
|---|---|
| 노트북 듀얼 모니터 연결 방법과 휴대용 모니터 추천 – 초보자도 쉽게 따라할 수 있는 방법 (2) | 2025.04.22 |
| 중고 스마트폰 구매 전 꼭 확인해야 할 체크리스트 9가지 (사기 예방) (0) | 2025.04.14 |
| ChatGPT 프롬프트 작성 팁 7가지 – 답변 퀄리티 높이는 질문 기술 (2) | 2025.04.10 |
| 초보자를 위한 ChatGPT 활용법 – 시작부터 질문 예시와 설정 팁까지 (4) | 2025.04.09 |



